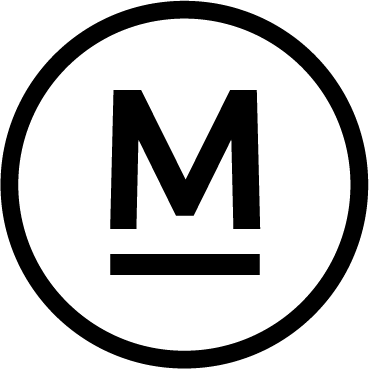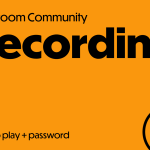Today’s Question
Today, I selected ‘All Photographs’ from the Catalog section in the left panel of the Library module in Lightroom Classic to view my map and noticed I have 542 images marked as rejected. Before permanently deleting them from my disk, I’d like to review them. How can I do that?
Mark’s Answer
You can easily review all photos marked with a Reject flag by applying a filter based on the Reject flag attribute while viewing the source folder or collection that contains the photos you want to assess.
Newsletter
More…..
When reviewing photos in Lightroom Classic to decide which are your favourites and which should be deleted, I recommend flagging the images you want to remove with a Reject flag instead of deleting them immediately. This approach streamlines your workflow and allows for a second review before permanent deletion.
To review rejected photos, navigate to the folder or collection containing them. You can also select ‘All Photographs’ in the Catalog section of the left panel in the Library module to review all photos in your catalog.
Next, set a filter for photos with a Reject flag. Use the Library Filter bar above the grid view (choose View > Show Filter Bar from the menu if it’s hidden). In the Attribute tab, enable the Reject flag option (the third icon to the right of the Flag label). Ensure no other filters are applied so you only see rejected photos.
Review the rejected images to confirm whether they should be deleted. To keep a photo, change its Flag status to Pick (press ‘P’) or Unpick (press ‘U’). Once you’ve finished, select all remaining rejected photos and choose Photo > Remove Photos from the menu. In the confirmation dialog, I suggest selecting ‘Delete from Disk’ to permanently remove them from both your Lightroom catalog and your hard drive.
Did this help – If so would you like to treat me to a Coffee?
Thank you