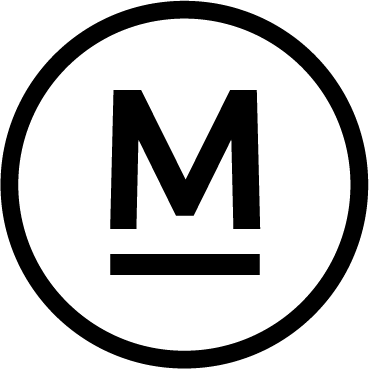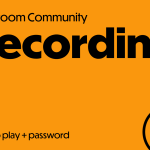Cloud sync received a major behind-the-scenes upgrade in Lightroom Classic 13.3. Although the visible changes are minimal, the new sync engine is expected to be significantly more reliable. But what exactly has changed? And how should you troubleshoot any issues that arise?
What changed?
After upgrading to Lightroom Classic 13.3, the first sync will involve migrating and checking the local sync data. This process can take anywhere from a few minutes to several days, depending on the number of photos synced and your internet speed. Therefore, it’s best not to initiate this process when you’re on a tight deadline.
Adobe recommends allowing the sync to complete (excluding any errors) before upgrading to 13.3. Once upgraded, keep Lightroom open for at least 3 hours to allow the initial migration to finish. During this resync, you’ll notice the sync numbers fluctuating, and general performance might be slower. To avoid any inconvenience, consider letting it run overnight.
Newsletter
How do I see what’s syncing?
To check the current sync activity, click the cloud icon in the top right corner. Hovering over the cloud icon will display a tooltip showing the number of photos uploading and downloading, instead of just the overall sync status.
If the Synced status never appears and restarting Lightroom doesn’t help, the sync may be stuck. Previously, you could go to Preferences > Lightroom Sync to view the Sync Activity section and identify which photo was causing the issue. However, this feature has been removed in version 13.3 and later. So, how do you troubleshoot now?
For those who want the Sync Activity list (or a similar feature) back, there’s a feature request you can vote on.
How do I troubleshoot a stuck sync?
If you’ve previously tried to fix a stuck sync, you may have used the hidden Rebuild Sync Data button. This should no longer be used unless specifically instructed by an Adobe staff member. Also, do not manually delete the [Catalog Name] Sync.lrdata file.
If your sync appears to be stuck, try the following troubleshooting steps:
- Check the All Sync Errors Collection:
- In the Catalog panel, look for an All Sync Errors collection.
- If it’s there, click on it and hover over the images to see any additional information. For example, if the original photos are offline and smart previews don’t exist, Lightroom can’t sync these photos. To resolve this, fix the missing photos or mount the offline drive, then syncing should continue.
- Visit Adobe’s Web Interface:
- Go to Adobe Lightroom, log into your account, and find the Sync Issues albums under All Photos.
- Alternatively, go to Lightroom Classic’s Preferences > Lightroom Sync tab, hold down the Alt key (Windows) / Opt key (Mac), and click the View Sync Status on Web button to go directly there. The information on the thumbnail shows which device you need to open to allow the stuck photos to finish syncing up to the cloud. If that device is no longer accessible (e.g., an old phone that’s been replaced), click the checkmark and select Delete to remove the partially uploaded photo from the cloud.
- Contact Adobe Support:
- If both of these locations are clear of sync errors, and the issue persists, contact Adobe Support. First, generate a diagnostic log by going to the Preferences > Lightroom Sync tab, holding down the Alt key (Windows) / Opt key (Mac), and clicking the Generate Diagnostic Report button. This will help engineers identify and fix your sync issues.
- If both of these locations are clear of sync errors, and the issue persists, contact Adobe Support. First, generate a diagnostic log by going to the Preferences > Lightroom Sync tab, holding down the Alt key (Windows) / Opt key (Mac), and clicking the Generate Diagnostic Report button. This will help engineers identify and fix your sync issues.
- Optional Step (Not Officially Supported):
- Unzip the diagnostic log.
- Open the lrsync_log.html file.
- In the Table of Contents links, click Binary Uploader, or scroll down to find this section.
- If there are files in the needsBinaryUpload section with binaryType: proxy, write down the filename(s). If you reuse filenames, note the capture date too.
- Find those photos in your Classic catalog, make a minor Develop edit for each of these files, and wait for them to (hopefully) sync.
- Further Assistance:
- If all else fails, visit My Support and book a live Zoom support.
By following these steps, you should be able to address most sync issues in Lightroom Classic.
Did this help – If so would you like to treat me to a Coffee?
Thank you